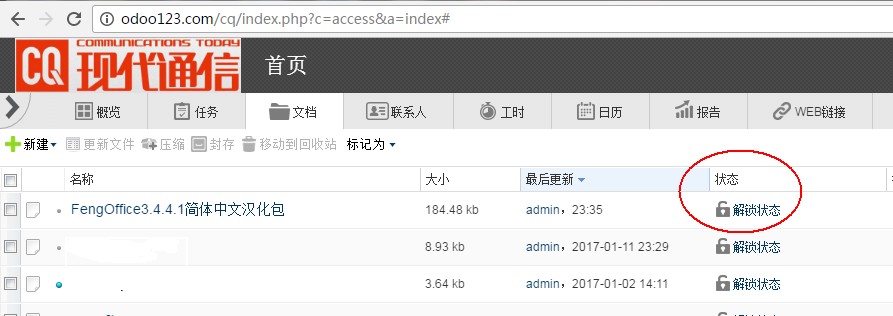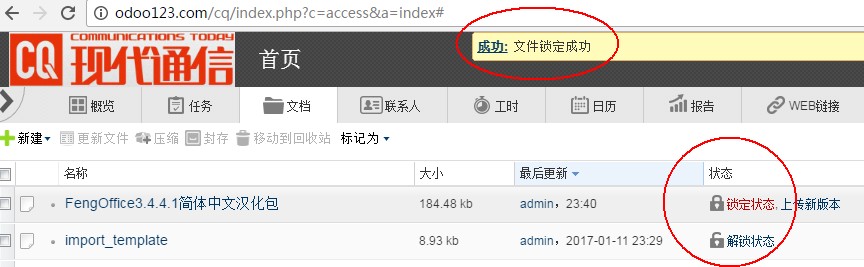GLPI简体中文汉化修改方法笔记【2018-01-31】
法国开源资产管理系统,修改po文件中的:打开的 为受理中,因为是在工单部分,打开的工单叫受理中。
如有需要本汉化po文件请到github自行拉取:https://github.com/leangjia/glpi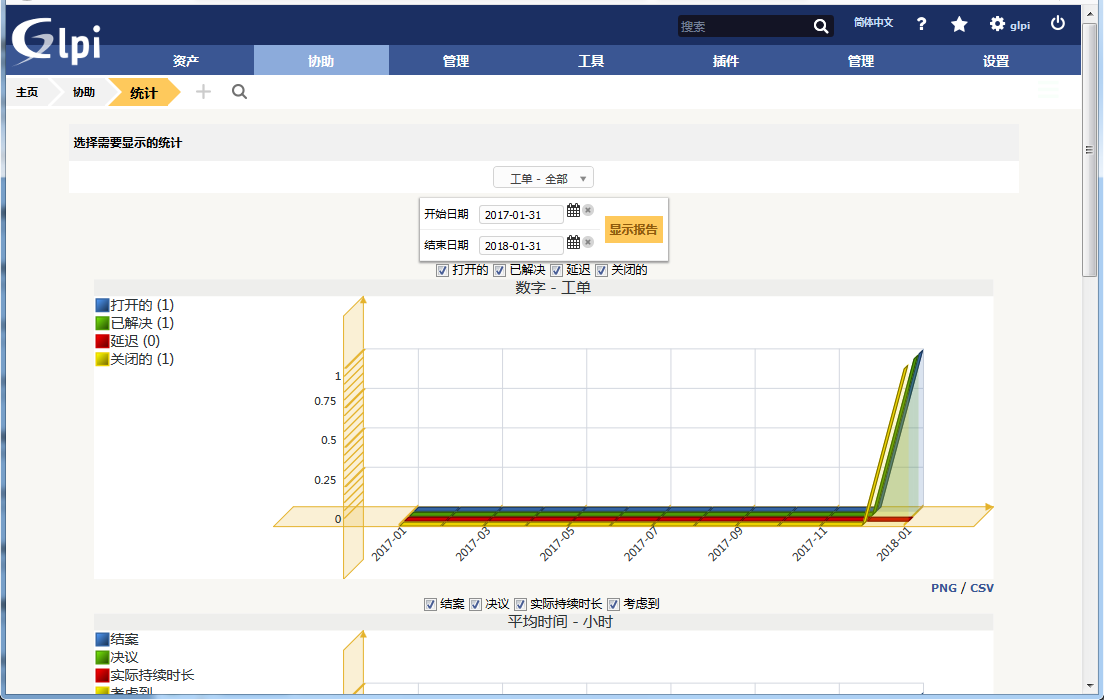
法国开源资产管理系统,修改po文件中的:打开的 为受理中,因为是在工单部分,打开的工单叫受理中。
如有需要本汉化po文件请到github自行拉取:https://github.com/leangjia/glpi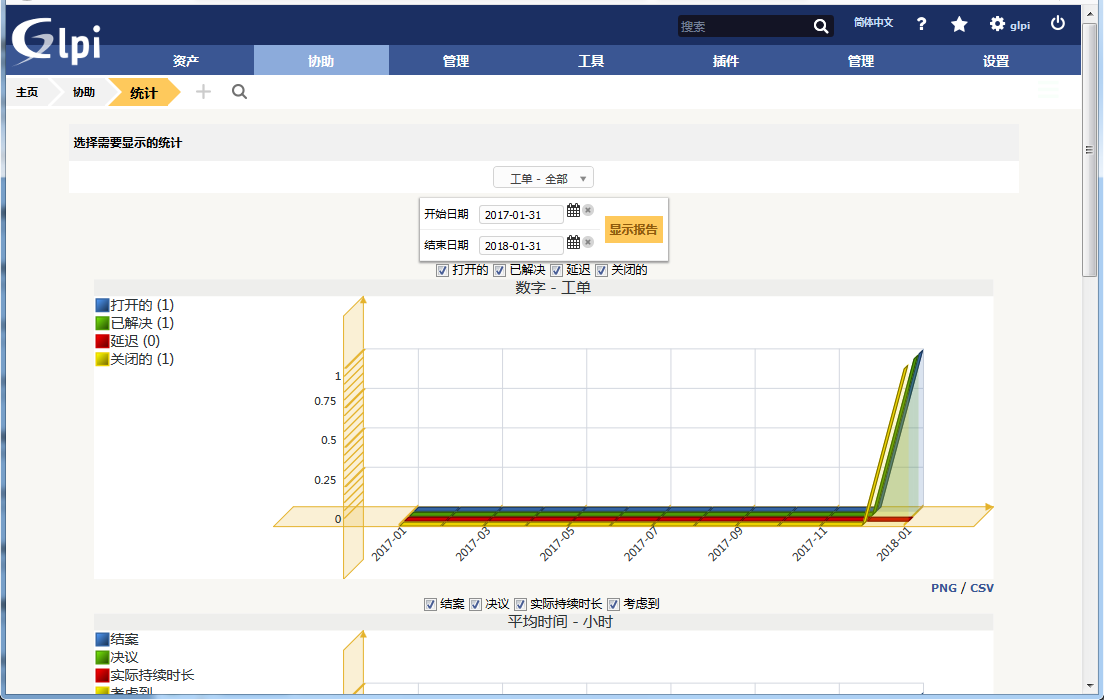
昨天出来的修复补丁:使用OpenWRT固件的路由器可将path修复补丁更新到固件中,解决KRACK攻击WPA2。
来自OpenWRT官方论坛的最新消息:https://forum.openwrt.org/viewtopic.php?id=72340&p=3
1、CC版本的OpenWRT更新:https://github.com/openwrt/openwrt/tree/chaos_calmer
用git命令检出源码后参考OP官方wiki教程https://wiki.openwrt.org/doc/howtobuild/single.package来构建修复补丁程序。编译构建好了hostapd包之后,你将在bin目录中获取wpad-mini.ipk文件,这是wpad二进制文件以及与hostapd和wpa_supplicant。安装命令类似下方这样子:
opkg install wpad-mini-...ipk
放到bin目录下数亿名称的文件替换它。
2、使用LEDE版本最新源码已经有集成此path到最新版本,请自行编译固件,然后刷机。另注:鉴于99010大神多次在群里提及LEDE版本的OpenWRT还有很多bug,本站追随大神,因此不再详述。
凤凰网部分:WPA2(KRACK)攻击漏洞相关公司的固件及驱动升级情况汇总
The end.
Ubuntu14.04如何备份和恢复系统
安装好Ubuntu之后,别忘了安装 for linux 防火墙和杀毒软件。
在备份系统前,请保证系统是无错和干净的:
本人操作系统是ubuntu14.04,不知道是系统出了问题还是装的软件有问题,每次开机都出现:System program problem detected 我初步感觉是显卡驱动的问题。
看着很心烦,关闭方法:
管理员权限打开/etc/default/apport
# set this to 0 to disable apport, or to 1 to enable it
# you can temporarily override this with
# sudo service apport start force_start=1
enabled=1
把原先的1改成0就可以了。
清理Ubuntu14.04的系统的垃圾:
先清空回收站,软件升级到最新。
Ubuntu系统与Windows系统所采用的文件系统不同, Ubuntu系统在使用或更新过程中不会产生文件碎片和垃圾文件,所以在使用 Ubuntu系统中不用考虑清理系统的文件垃圾和整理文件碎片。
如果你确实想去清理一下Ubuntu系统的话,那么请你参照下述方法去做吧:
1、按“Ctrl+Alt+T”,调出终端。
2、在终端输入下面的命令(复制到终端窗口即可)——按回车键——输入帐户密码——按回车键。
sudo apt-get autoclean(清理旧版本的软件缓存)
sudo apt-get clean(清理所有软件缓存)
sudo apt-get autoremove(删除系统不再使用的孤立软件)
在备份Windows系统的时候你可能想过,我能不能把整个C盘都放到一个ZIP文件里去呢。这在Windows下是不可能的,因为在Windows中有很多文件在它们运行时是不允许拷贝或覆盖的,因此你需要专门的备份工具对Windows系统进行特殊处理。
和备份Windows系统不同,如果你要备份Ubuntu系统(或者其它任何Linux系统),你不再需要像Ghost这类备份工具。事实上,Ghost这类备份工具对于Linux文件系统的支持很糟糕,例如一些Ghost版本只能完善地支持Ext2文件系统,如果你用它来备份Ext3和Ext4文件系统,你可能会丢失一些宝贵的数据。
一. 备份系统
我该如何备份我的Ubuntu系统呢?很简单,就像你备份或压缩其它东西一样,使用TAR。和Windows不同,Linux不会限制root访问任何东西,你可以把分区上的所有东西都扔到一个TAR文件里去!
备份第一步:
打开一个终端,并运行 sudo su(回车后要求输入密码)
第二步:继续在终端中输入 cd /(注意中间有一个空格)
第三步:(开始备份系统)
在终端中输入:
# tar cvpzf Ubuntu.tgz –exclude=/proc –exclude=/lost+found –exclude=/Ubuntu.tgz –exclude=/mnt –exclude=/sys /
让我们来简单看一下这个命令:
'tar' 是用来备份的程序
c - 新建一个备份文档
v - 详细模式, tar程序将在屏幕上实时输出所有信息。
p - 保存许可,并应用到所有文件。
z - 采用‘gzip’压缩备份文件,以减小备份文件体积。
f - 说明备份文件存放的路径, Ubuntu.tgz 是本例子中备份文件名。
“/”是我们要备份的目录,在这里是整个文件系统。
在档案文件名“Ubuntu.gz”和要备份的目录名“/”之间给出了备份时必须排除在外的目录。有些目录是无用的,例如“/proc”、“/lost+ found”、“/sys”。当然,“Ubuntu.gz”这个档案文件本身必须排除在外,否则你可能会得到一些超出常理的结果。如果不把“/mnt”排 除在外,那么挂载在“/mnt”上的其它分区也会被备份。另外需要确认一下“/media”上没有挂载任何东西(例如光盘、移动硬盘),如果有挂载东西, 必须把“/media”也排除在外。
有人可能会建议你把“/dev”目录排除在外,但是我认为这样做很不妥,具体原因这里就不讨论了。
执行备份命令之前请再确认一下你所键入的命令是不是你想要的。执行备份命令可能需要一段不短的时间。
备份完成后,在文件系统的根目录将生成一个名为“Ubuntu.tgz”的文件,它的尺寸有可能非常大。现在你可以把它烧录到DVD上或者放到你认为安全的地方去。
你还可以用Bzip2来压缩文件,Bzip2比gzip的压缩率高,但是速度慢一些。如果压缩率对你来说很重要,那么你应该使用Bzip2,用“j”代替命令中的“z”,并且给档案文件一个正确的扩展名“bz2”。完整的命令如下:
# tar cvpjf Ubuntu.tar.bz2 –exclude=/proc –exclude=/lost+found –exclude=/Ubuntu.tar.bz2 –exclude=/mnt –exclude=/sys /
二. 恢复系统
切换到root用户,并把文件“Ubuntu.tgz”拷贝到分区的根目录下。
在 Linux中有一件很美妙的事情,就是你可以在一个运行的系统中恢复系统,而不需要用boot-cd来专门引导。当然,如果你的系统已经挂掉不能启动了, 你可以用Live CD来启动,效果是一样的。
使用下面的命令来恢复系统:
# tar xvpfz Ubuntu.tgz -C /
如果你的档案文件是使用Bzip2压缩的,应该用:
# tar xvpfj Ubuntu.tar.bz2 -C /
注意:上面的命令会用档案文件中的文件覆盖分区上的所有文件。
参数x是告诉tar程序解压缩备份文件。 -C 参数是指定tar程序解压缩到的目录。( 在本例中是/ ),这会花一段时间。只需确保在你做其他任何事情之前,重新创建你剔除的目录: ( /proc, /lost+found, /mnt, /sys, 等等。)
# mkdir /proc /lost+found /mnt /sys
或者这样:
# mkdir proc
# mkdir lost+found
# mkdir mnt
# mkdir sys
执行恢复命令之前请再确认一下你所键入的命令是不是你想要的,执行恢复命令可能需要一段不短的时间。触类旁通,熟练以上操作后,对用户和部分升级文件进行定期备份,可以节省大量时间和提高安全性。
Feng Office简体中文汉化包2017年更新修订
修正:Block相关词汇原译作签出,Unblock原译签入,修正为:锁定和解锁两种状态。
详见【文档】功能模块。