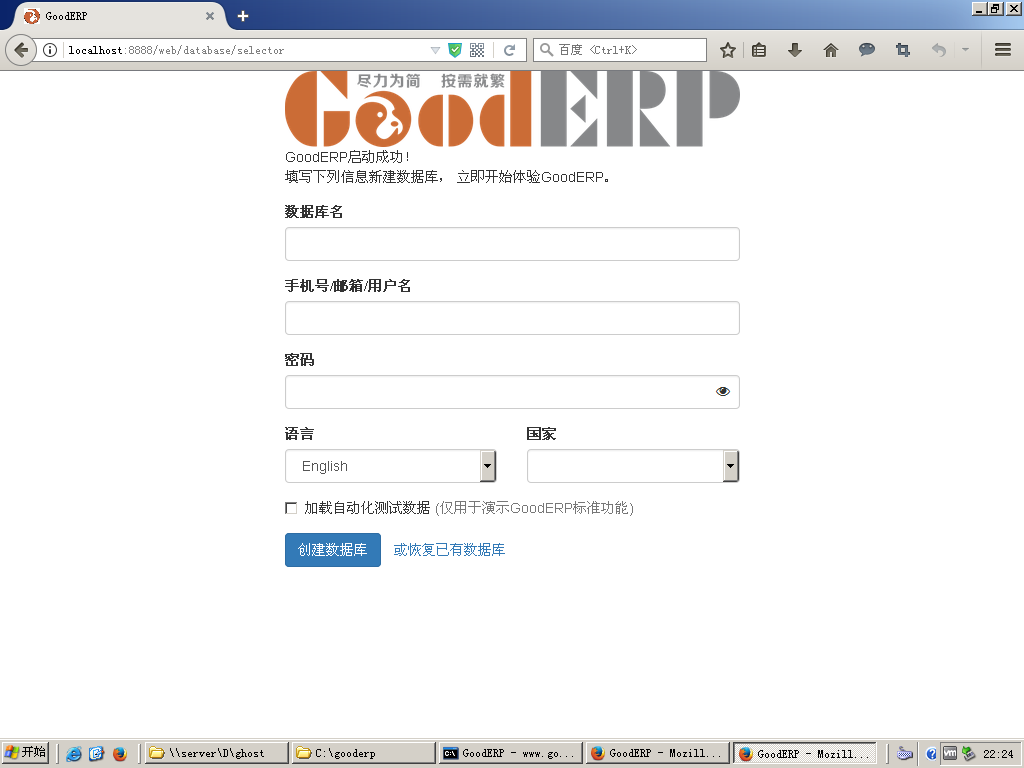记录:odoo.com翻译笔记记录20170322
一、原文: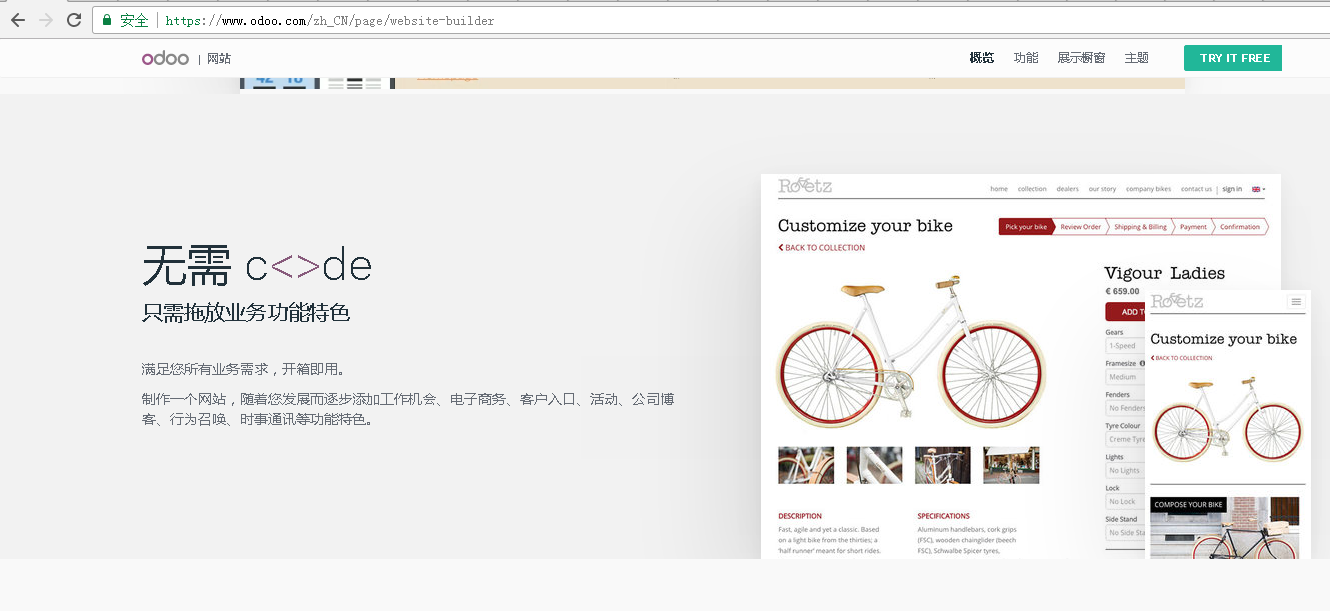
二、英文原文: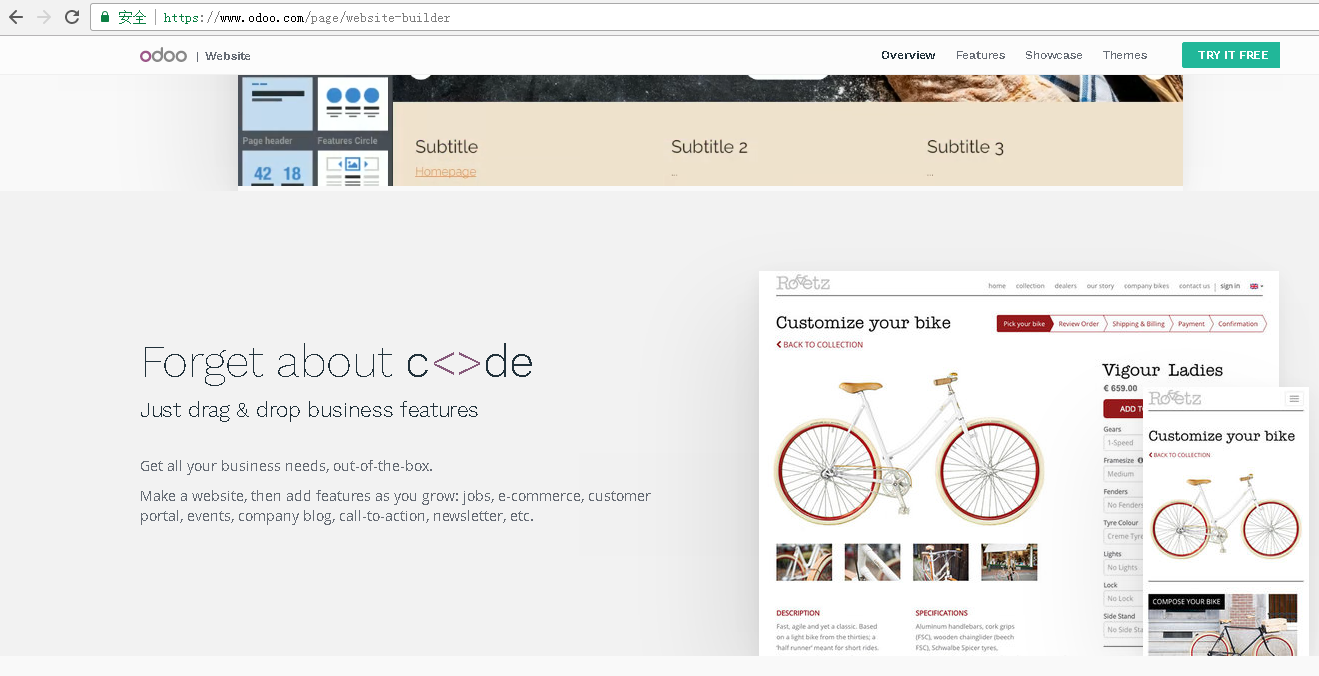
三、翻译后:
一、原文: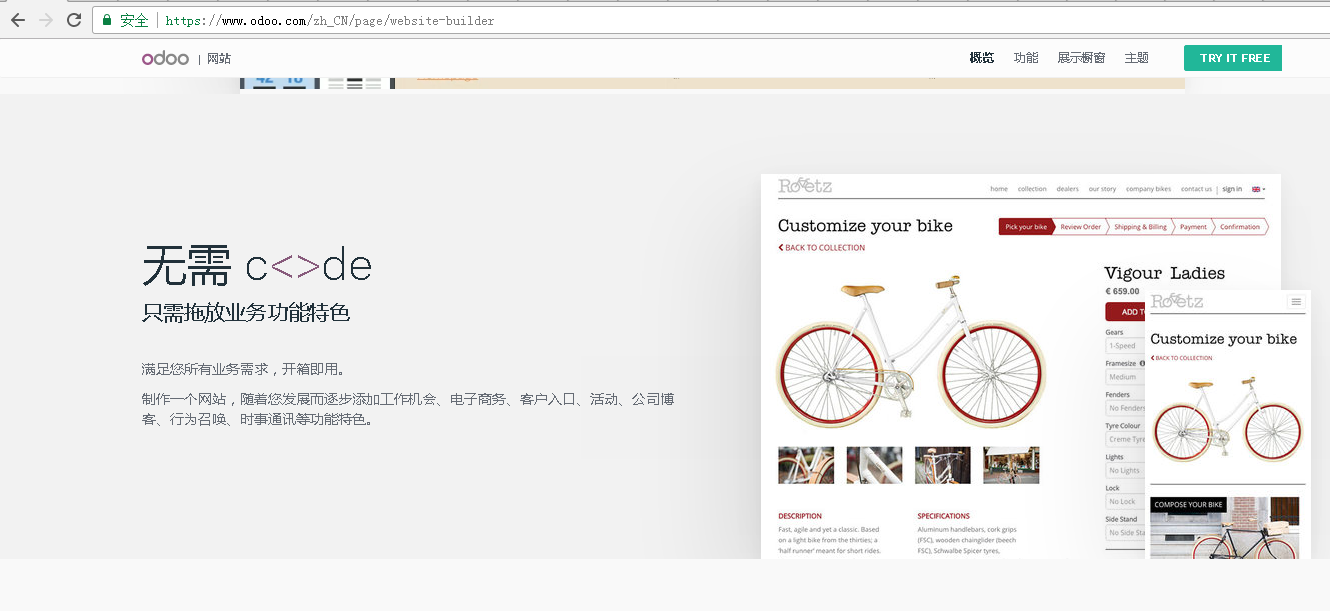
二、英文原文: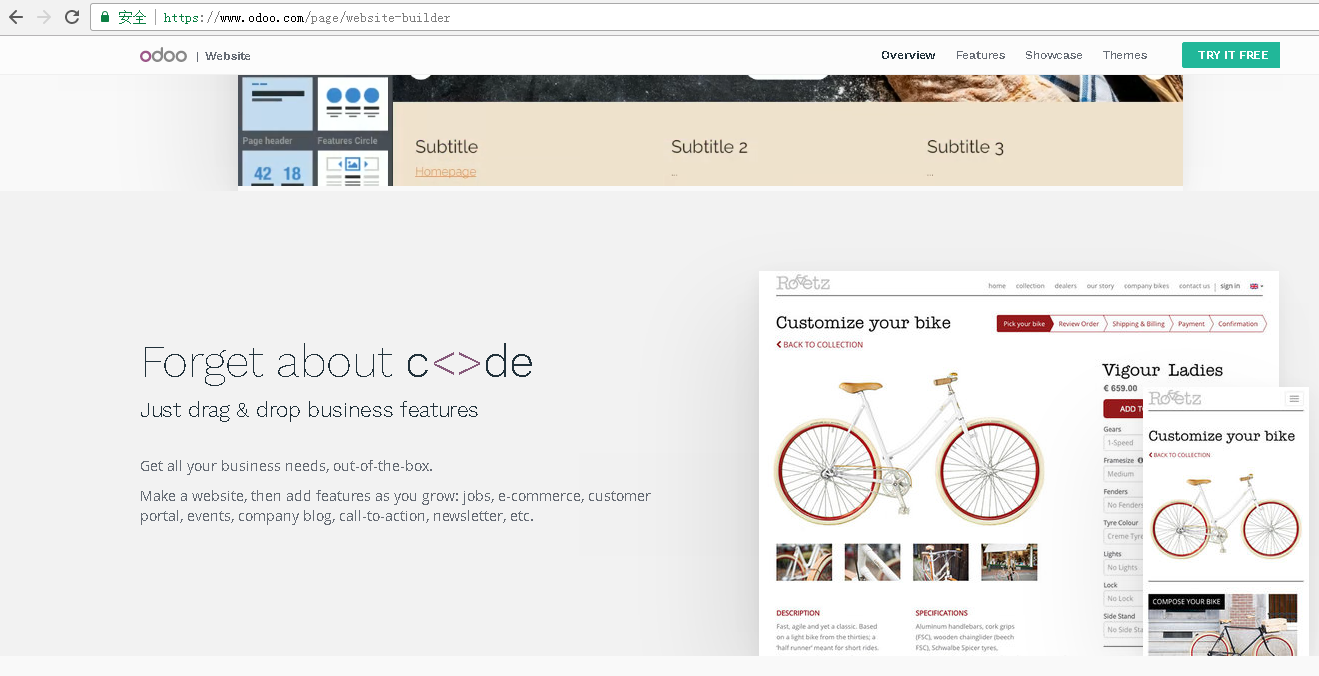
三、翻译后:
这里只说,备份到本地硬盘上(当然,如果你不想备份整个文件系统,你也可以进入你想要备份的目录,包括远程目录或者移动硬盘上的目录)。
一、备份
第一步:打开一个终端,并运行 sudo su(回车后要求输入密码)
第二步:继续在终端中输入 cd /(注意中间有一个空格)
第三步:(开始备份系统)
在终端中输入:
tar -cvpzf /ubuntu.tgz --exclude=/proc --exclude=/lost+found --exclude=/media --exclude=/mnt --exclude=/sys /(注意最后一个/前有一个空格)
回车就就等吧,直到命令运行成功。
来解释下这个命令:
'tar' 是用来备份的程序
c - 新建一个备份文档
v - 详细模式, tar程序将在屏幕上实时输出所有信息。
p - 保存许可,并应用到所有文件。
z - 采用‘gzip’压缩备份文件,以减小备份文件体积。
f <filename> - 说明备份文件存放的路径, /ubuntu.tgz 是本例子中备份文件名。
来看看我们想要包含的目录。我们不想备份所有的东西,因为有些目录是没有多大用处的。 确认你不想包含的文件,否则您会得到一个很奇怪的结果。 您也不必备份 /mnt 目录下的东西,除非您有其他分区挂在它下面或者你坚持要备份。您还必须确保没有任何资源挂在 /media 目录下(比如,任何CD或者移动存储介质).否则,剔除/media。
最後一个参数是我们想要保存的目录. 我们想要保存所有的东西,使用 / 作为根目录。
/media/hd7/ubuntu.tgz 这就是我备份文件保存的路径。hd7为我硬盘的别的分区,
二、还原系统:
第一步:切换到root用户,并把文件“backup.tgz”拷贝到分区的根目录下。
第二步:(开始还原系统)
在终端中输入:
tar -xvpzf /ubuntu.tgz -C /
参数x是告诉tar程序解压缩备份文件。 -C <directory> 参数是指定tar程序解压缩到的目录。 ( 在本例中是/ ),这会花一段时间。等它完成了,你就有了一个完全恢复的Ubuntu系 统!只需确保在你做其他任何事情之前,重新创建你剔除的目录: ( /proc, /lost+found, /mnt, /sys, 等等。)
第三步:重新创建那些在备份时被排除在外的目录
mkdir /proc /lost+found /mnt /sys
/proc 权限:文件所有者:root群组:root 所有者:读取 执行 群组:读取 执行 其它:读取 执行
/lost+found 权限:文件所有者:root群组:root 所有者:读取 写入 执行 群组:读取 执行 其它:读取 执行
/mnt 权限:文件所有者:root群组:root 所有者:读取 写入 执行 群组:读取 执行 其它:读取 执行
/sys 权限:文件所有者:root群组:root 所有者:读取 写入 执行 群组:读取 执行 其它:读取 执行
注意:压缩结果后:
最后:出现tar: 由于前次错误,将以上次的错误状态退出,这边明备份结算,一般可以忽略。。。
Ubuntu 解压错误 tar: 由于前次错误,将以上次的错误状态退出。 (2014-11-27 15:48:37) 转载▼
标签: ubuntu 解压缩 分类: ubuntu
使用tar命令解压文件,解压到最后提示:
tar: 跳转到下一个头
tar: 由于前次错误,将以上次的错误状态退出
生怕解压的文件不全,开始百度什么导致的问题?
最后发现原因=因很简单,因为它不是用tar压缩的,而是用的bzip2。(我的是这样,你们的不知道,不过可以通过file 文件来查看)
使用file命令查看压缩文件类型:
file XXXX.tar.tz2
发现 XXX.tar.bz2: bzip2 compressed data, block size = 900
然后再使用 bzip2 命令 bzip2 -d xxxx.tar.bz2
解压得到 xxx.tar
最后可以用 tar 命令 顺利解决。
进入要备份的ubuntu系统,
#sudo su (切换root用户)
#cd / (切换到根目录)
#tar –cvpzf/media/backup/Ubuntu.tgz --exclude=/proc --exclude=/lost+found --exclude=/sys --exclude=/mnt --exclude=/media /
说明:该命令将当前根目录内容打包成ubuntu.tgz,保存在一个挂载在/media/bachup目录下的磁盘空间中;所有exclude前面有两个短横杠,表示打包时不包含这些目录,以避免浪费空间;最后有个“/”不要忘记!输完命令回车等待约10分钟时间即可备份完毕。
如果你想将现在的ubuntu系统还原为之前的系统,可以进入当前ubuntu系统直接操作,也可以选择进入某个LiveCD系统操作。
※直接操作可使用以下命令:
#tar –xvpf /media/backup/Ubuntu.tgz –C /
说明:该命令直接将保存在/media/backup目录下的备份文件Ubuntu.tgz解压缩到根目录“/”,最后“/”不要忘了。解压时间和备份时间差不多。耐心等待。
当出现错误“tar: 由于前次错误,将以上次的错误状态退出”以下是我的做法:
备份根目录 ,排除掉大部分文件
sudo tar -cvpzf /backup/backup.tgz --exclude=/backup --exclude=/proc --exclude=/lost+found --exclude=/media --exclude=/lib --exclude=/host --exclude=/selinux --exclude=/root --exclude=/dev --exclude=/etc --exclude=/home --exclude=/initrd.img --exclude=/mnt --exclude=/sys /
这些被排除的文件单独备份 ,这样就不会报“tar: 由于前次错误,将以上次的错误状态退出”这个错误了。
sudo tar -cvpzf /backup/backupsbin.tgz /sbin
sudo tar -cvpzf /backup/backuproot.tgz root
sudo tar -cvpzf /backup/backupselinux.tgz selinux
sudo tar -cvpzf /backup/backupdev.tgz /dev
sudo tar -cvpzf /backup/backupetc.tgz /etc
如果磁盘空间不够大的话,可以使用bz2的格式进行压缩,和上面的语句同理:
sudo tar -cvpjf backup.tar.bz2 -–exclude=/proc -–exclude=/lost+found -–exclude=/backup.tar.bz2 --exclude=/backup.tgz --exclude=/host –exclude=/mnt –exclude=/sys /
还原的代码 :
tar -xvpzf /backup/backup.tgz -C /
如果您使用的是bz2压缩的:
tar -xvpjf /backup/backup.tar.bz2 -C /
等待约10分钟,待解压完成,重启即可。
使用这种方式可以将你打包的Ubuntu系统克隆到任何磁盘上去(只要在上述挂载磁盘时将x设成你要使用的磁盘即可),不用担心磁盘编号和空间不同的影响,非常好使。Ubuntu这种备份还原特性给人很强的亲和力,有时感觉就像按着当前系统盘,然后Ctrl+C,然后点着要克隆的磁盘,然后Ctrl+V一样方便。“An active ubuntu system can clone itself intoa/some target partition(s). Remember AgentSmith in Matrix ? yeah, that'sit.”。有点逗,但却是是这样。
设置TeamViewer为开机启动程序
在Dash主页中找到Startup Applications,打开该应用程序,点击Add,在新弹出的对话框中
或者alt+f2
输入gnome-session-properties
出现界面
Name栏输入Start Team Viewer
Command栏输入/usr/bin/teamviewer
Ubuntu14.04如何备份和恢复系统
安装好Ubuntu之后,别忘了安装 for linux 防火墙和杀毒软件。
在备份系统前,请保证系统是无错和干净的:
本人操作系统是ubuntu14.04,不知道是系统出了问题还是装的软件有问题,每次开机都出现:System program problem detected 我初步感觉是显卡驱动的问题。
看着很心烦,关闭方法:
管理员权限打开/etc/default/apport
# set this to 0 to disable apport, or to 1 to enable it
# you can temporarily override this with
# sudo service apport start force_start=1
enabled=1
把原先的1改成0就可以了。
清理Ubuntu14.04的系统的垃圾:
先清空回收站,软件升级到最新。
Ubuntu系统与Windows系统所采用的文件系统不同, Ubuntu系统在使用或更新过程中不会产生文件碎片和垃圾文件,所以在使用 Ubuntu系统中不用考虑清理系统的文件垃圾和整理文件碎片。
如果你确实想去清理一下Ubuntu系统的话,那么请你参照下述方法去做吧:
1、按“Ctrl+Alt+T”,调出终端。
2、在终端输入下面的命令(复制到终端窗口即可)——按回车键——输入帐户密码——按回车键。
sudo apt-get autoclean(清理旧版本的软件缓存)
sudo apt-get clean(清理所有软件缓存)
sudo apt-get autoremove(删除系统不再使用的孤立软件)
在备份Windows系统的时候你可能想过,我能不能把整个C盘都放到一个ZIP文件里去呢。这在Windows下是不可能的,因为在Windows中有很多文件在它们运行时是不允许拷贝或覆盖的,因此你需要专门的备份工具对Windows系统进行特殊处理。
和备份Windows系统不同,如果你要备份Ubuntu系统(或者其它任何Linux系统),你不再需要像Ghost这类备份工具。事实上,Ghost这类备份工具对于Linux文件系统的支持很糟糕,例如一些Ghost版本只能完善地支持Ext2文件系统,如果你用它来备份Ext3和Ext4文件系统,你可能会丢失一些宝贵的数据。
一. 备份系统
我该如何备份我的Ubuntu系统呢?很简单,就像你备份或压缩其它东西一样,使用TAR。和Windows不同,Linux不会限制root访问任何东西,你可以把分区上的所有东西都扔到一个TAR文件里去!
备份第一步:
打开一个终端,并运行 sudo su(回车后要求输入密码)
第二步:继续在终端中输入 cd /(注意中间有一个空格)
第三步:(开始备份系统)
在终端中输入:
# tar cvpzf Ubuntu.tgz –exclude=/proc –exclude=/lost+found –exclude=/Ubuntu.tgz –exclude=/mnt –exclude=/sys /
让我们来简单看一下这个命令:
'tar' 是用来备份的程序
c - 新建一个备份文档
v - 详细模式, tar程序将在屏幕上实时输出所有信息。
p - 保存许可,并应用到所有文件。
z - 采用‘gzip’压缩备份文件,以减小备份文件体积。
f - 说明备份文件存放的路径, Ubuntu.tgz 是本例子中备份文件名。
“/”是我们要备份的目录,在这里是整个文件系统。
在档案文件名“Ubuntu.gz”和要备份的目录名“/”之间给出了备份时必须排除在外的目录。有些目录是无用的,例如“/proc”、“/lost+ found”、“/sys”。当然,“Ubuntu.gz”这个档案文件本身必须排除在外,否则你可能会得到一些超出常理的结果。如果不把“/mnt”排 除在外,那么挂载在“/mnt”上的其它分区也会被备份。另外需要确认一下“/media”上没有挂载任何东西(例如光盘、移动硬盘),如果有挂载东西, 必须把“/media”也排除在外。
有人可能会建议你把“/dev”目录排除在外,但是我认为这样做很不妥,具体原因这里就不讨论了。
执行备份命令之前请再确认一下你所键入的命令是不是你想要的。执行备份命令可能需要一段不短的时间。
备份完成后,在文件系统的根目录将生成一个名为“Ubuntu.tgz”的文件,它的尺寸有可能非常大。现在你可以把它烧录到DVD上或者放到你认为安全的地方去。
你还可以用Bzip2来压缩文件,Bzip2比gzip的压缩率高,但是速度慢一些。如果压缩率对你来说很重要,那么你应该使用Bzip2,用“j”代替命令中的“z”,并且给档案文件一个正确的扩展名“bz2”。完整的命令如下:
# tar cvpjf Ubuntu.tar.bz2 –exclude=/proc –exclude=/lost+found –exclude=/Ubuntu.tar.bz2 –exclude=/mnt –exclude=/sys /
二. 恢复系统
切换到root用户,并把文件“Ubuntu.tgz”拷贝到分区的根目录下。
在 Linux中有一件很美妙的事情,就是你可以在一个运行的系统中恢复系统,而不需要用boot-cd来专门引导。当然,如果你的系统已经挂掉不能启动了, 你可以用Live CD来启动,效果是一样的。
使用下面的命令来恢复系统:
# tar xvpfz Ubuntu.tgz -C /
如果你的档案文件是使用Bzip2压缩的,应该用:
# tar xvpfj Ubuntu.tar.bz2 -C /
注意:上面的命令会用档案文件中的文件覆盖分区上的所有文件。
参数x是告诉tar程序解压缩备份文件。 -C 参数是指定tar程序解压缩到的目录。( 在本例中是/ ),这会花一段时间。只需确保在你做其他任何事情之前,重新创建你剔除的目录: ( /proc, /lost+found, /mnt, /sys, 等等。)
# mkdir /proc /lost+found /mnt /sys
或者这样:
# mkdir proc
# mkdir lost+found
# mkdir mnt
# mkdir sys
执行恢复命令之前请再确认一下你所键入的命令是不是你想要的,执行恢复命令可能需要一段不短的时间。触类旁通,熟练以上操作后,对用户和部分升级文件进行定期备份,可以节省大量时间和提高安全性。
今天进不了Typecho的后台,报错提示:Database Query Error,问了渡娘都没一个答案,只好自己动手了,懒癌症啊~~~
ssh 进服务器翻了翻,没发现被公鸡也没入侵的痕迹,又翻墙谷歌找了找,都说得不对头,回忆了最近一次对服务器的操作:替深圳的老友下载了一次github并打了包让他下载,难道空间不够啦? df一看果然数据盘占100%了,阿里云的ECS服务器也没提示磁盘已满,哎!赶紧清了清无用的旧文件,再df一看,96%已用,再进Typecho后台可以进了!
如果还没部署可参考站内前文 :第一篇:GoodERP首测win2003server纯净+GoodERP20170302绿色版
部署后简体中文语言等参数配置:第二篇:部署GoodERP启动成功! 修改为默认简体中文语言
【GoodERP实施笔记一】 :Ubuntu14.04源码安装GoodERP最新版记录
GoodERP绿色版升级更新方法(含32位和64位):GoodERP绿色版升级更新
案例:用GoodERP替代用友U8普及版
第二篇:GoodERP部署成功! 修改为默认简体中文语言
修改位置:C:\gooderp\openobject\odoo\addons\web\views目录下的database_manager.html网页文件。
第87行的en_US修改为zh_CN。
附2幅图片展示修改前后对比:
修改前、
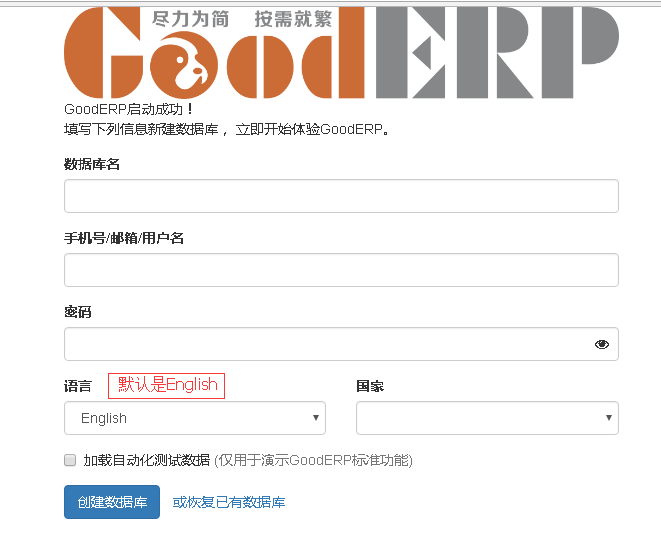
修改后、
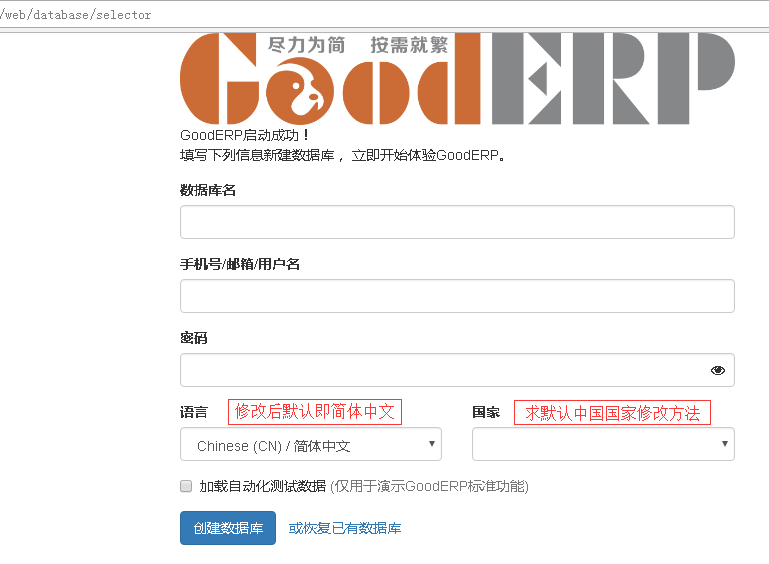
参考上海Jeff优化代码:https://github.com/osbzr/base/commit/5485767ed3f1d28c225d00281a93708c81925c0a
如果还没部署可参考站内前文 :第一篇:GoodERP首测win2003server纯净+GoodERP20170302绿色版
部署后简体中文语言等参数配置:第二篇:部署GoodERP启动成功! 修改为默认简体中文语言
【GoodERP实施笔记一】 :Ubuntu14.04源码安装GoodERP最新版记录
GoodERP绿色版升级更新方法(含32位和64位):GoodERP绿色版升级更新
案例:用GoodERP替代用友U8普及版
环境:
1、win2003server 64bit安装版+7zip+firefox浏览器(谷歌浏览器V56版本提示不能在win2003server安装);
2、下载今天的GoodERP绿色版http://www.gooderp.org/
3、下载完成,解压,双击start.bat运行浏览器http://localhost:8888提示500错误;
4、给gooderp根目录添加everyone权限:右键->属性->安全->添加 everyone完全控制;
5、双击双击start.bat运行浏览器http://localhost:8888完美,GoodERP启动成功!
填写下列信息新建数据库, 立即开始体验GoodERP。